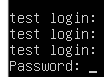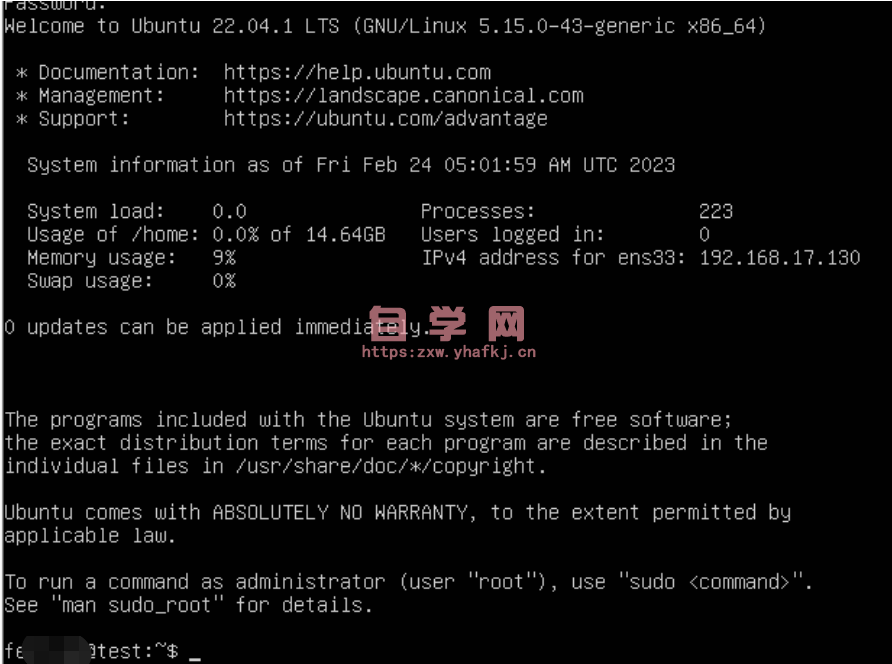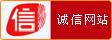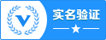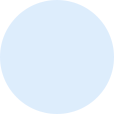Ubuntu22.04
Ubuntu22.04安装详细过程-图文版
一.下载Ubuntu Server镜像
二.安装乌班图镜像,最好自己准备u盘在ISO软件内制作完成
1.选择 Install Ubuntu Server

2.选择安装语言为英语
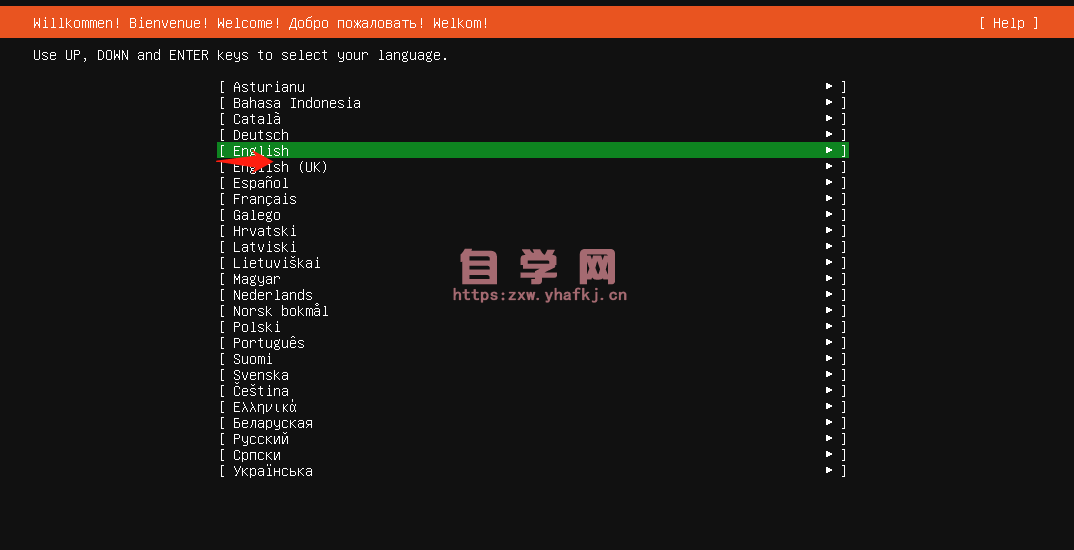
3.安装程序更新选择不更新,继续下一步

4.键盘布局选择默认,继续下一步
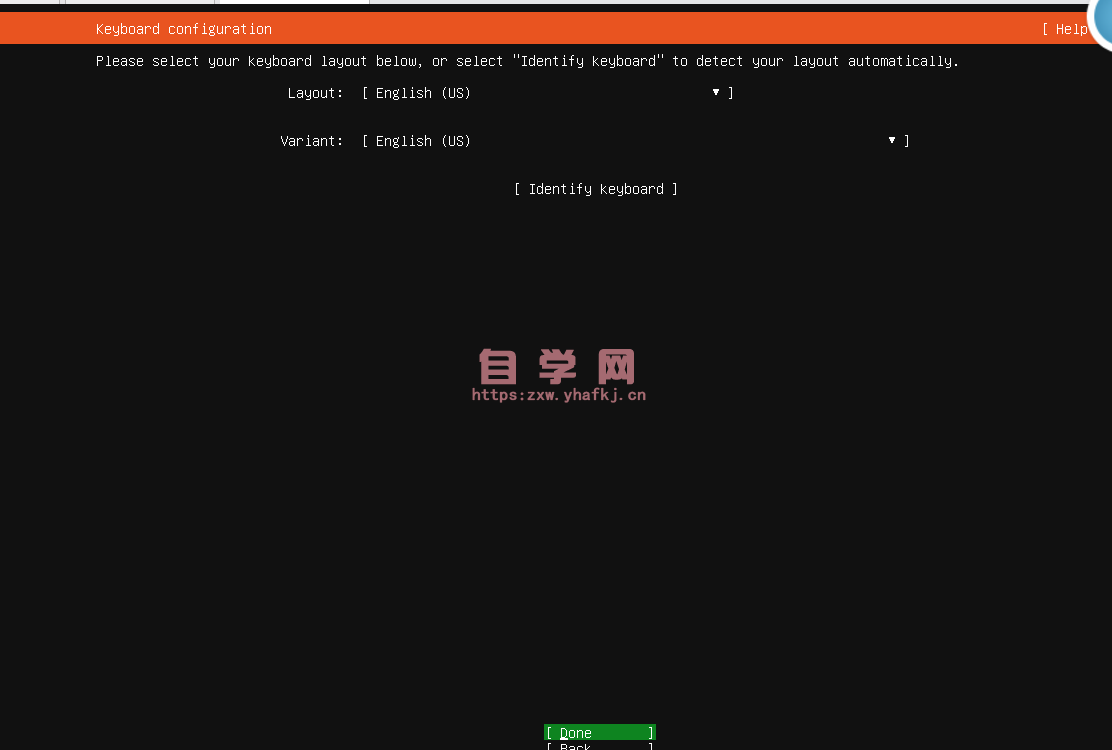
5.选择安装服务器版本,server版本比mini版本配置多,可自行选择
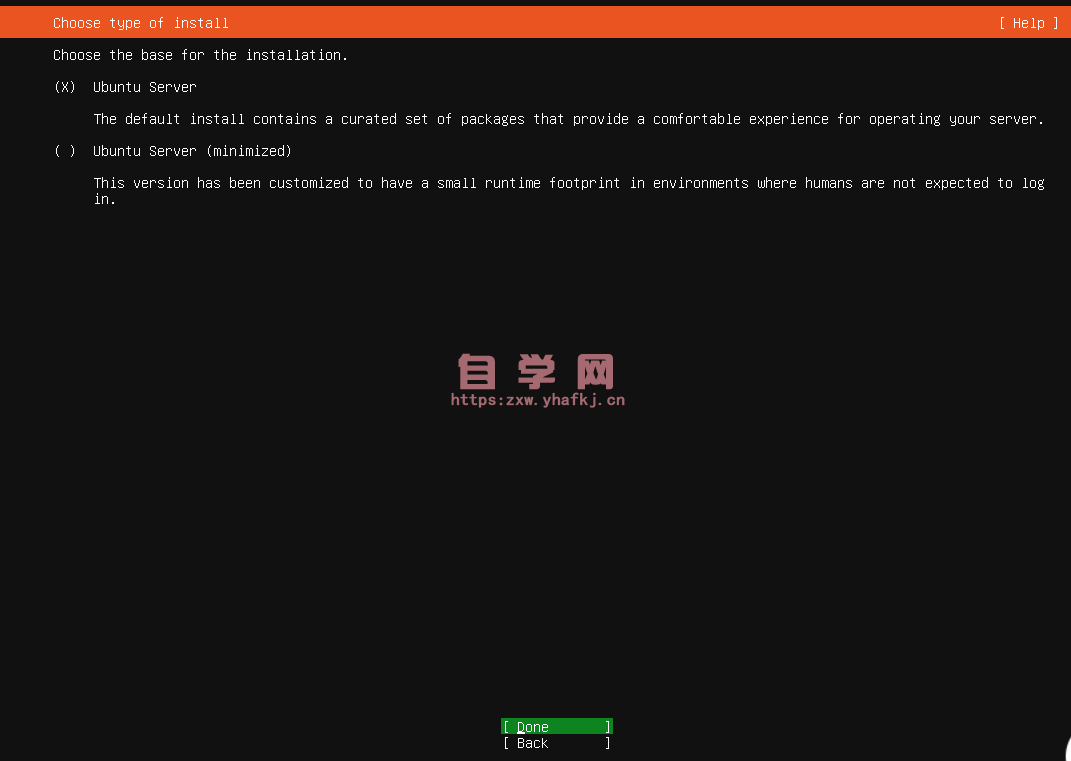
6.网络配置,使用 DHCP 或者 静态IP(建议设置静态IP,如果选择DHCP,则在此界面直接选择 Done 后回车即可)。
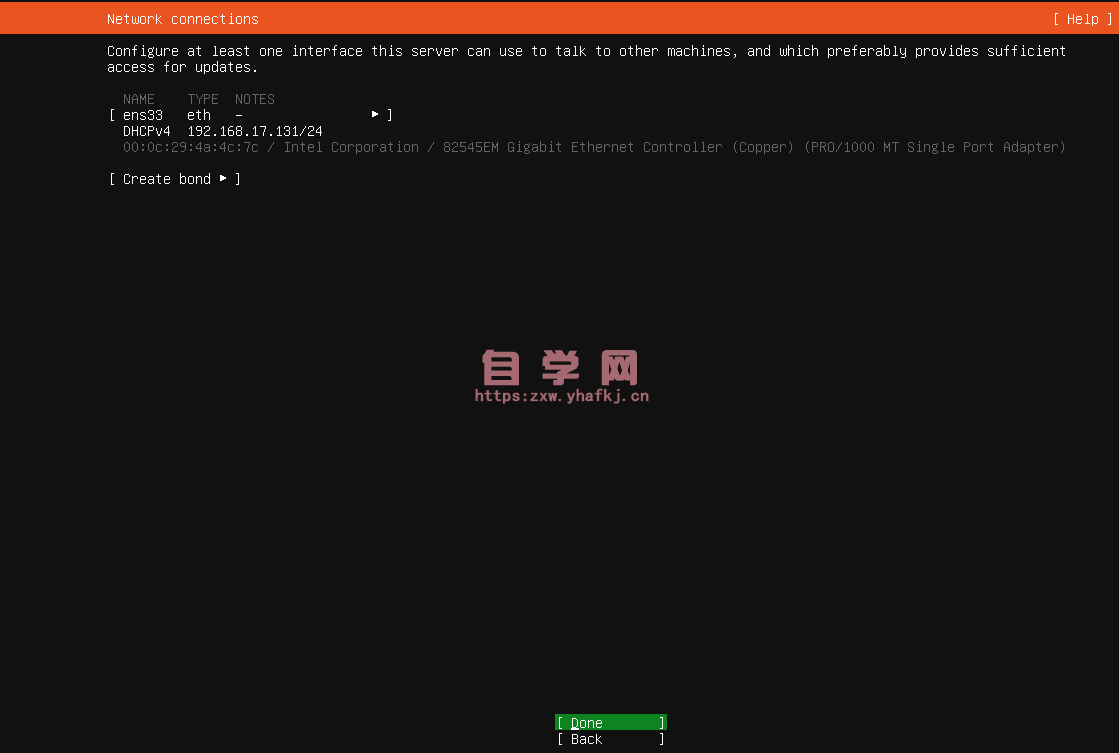
静态IP设置方法,点击ens33 然后选择ipv4
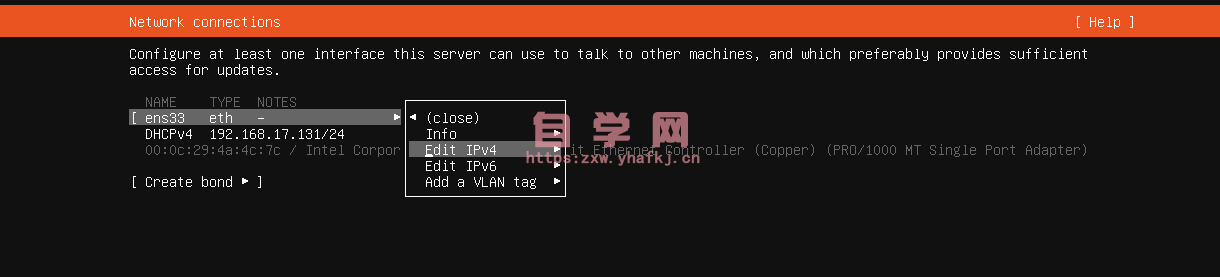
点击Manual 手动添加ip地址
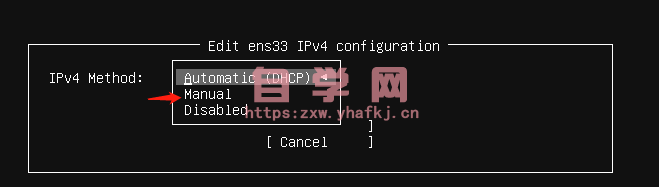
自行根据自己网络情况填写ip地址配置,最后点击save保存退出,继续下一步即可
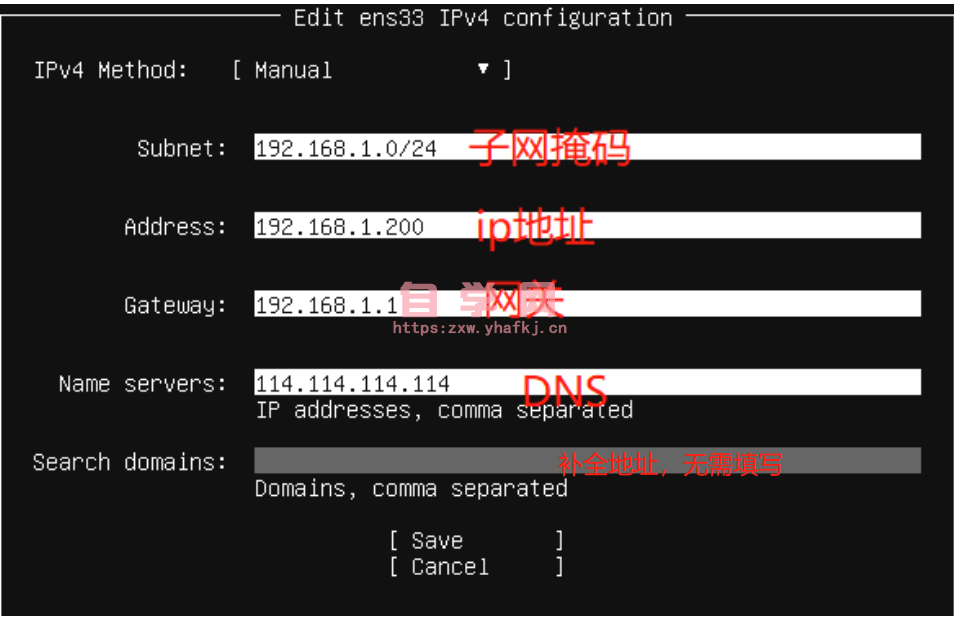
7.Configure proxy配置页面的Proxy address无需配置,直接点击Done即可
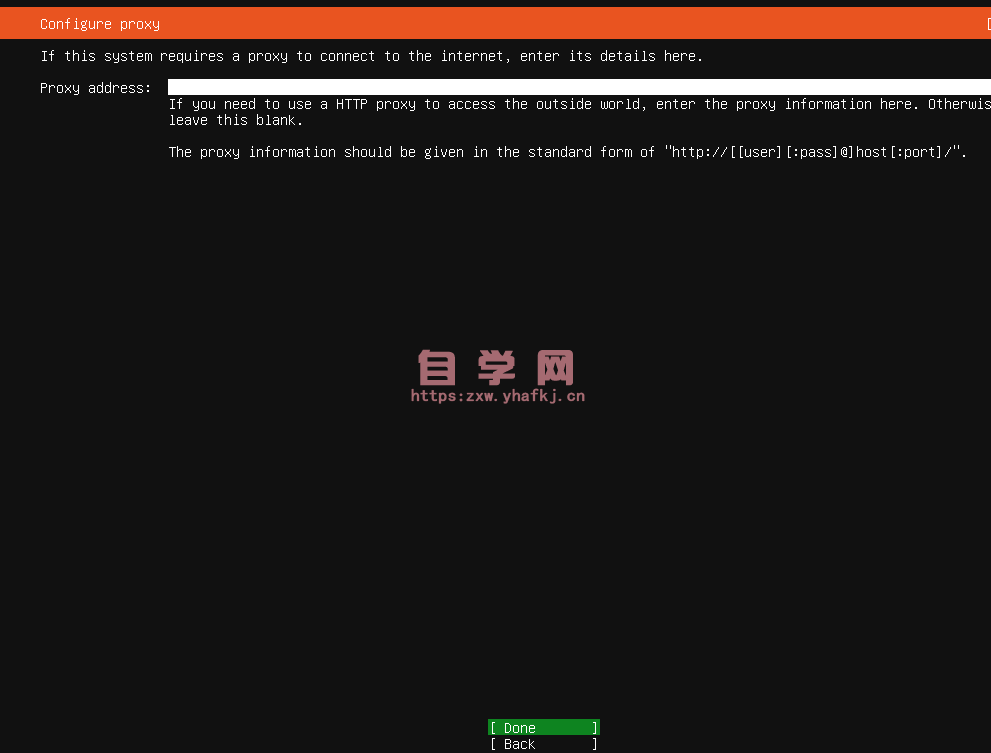
8.设置镜像源地址,这个直接点击Done下一步
可以配置阿里云(http://mirrors.aliyun.com/ubuntu/)下载加速 后续自行添加即可
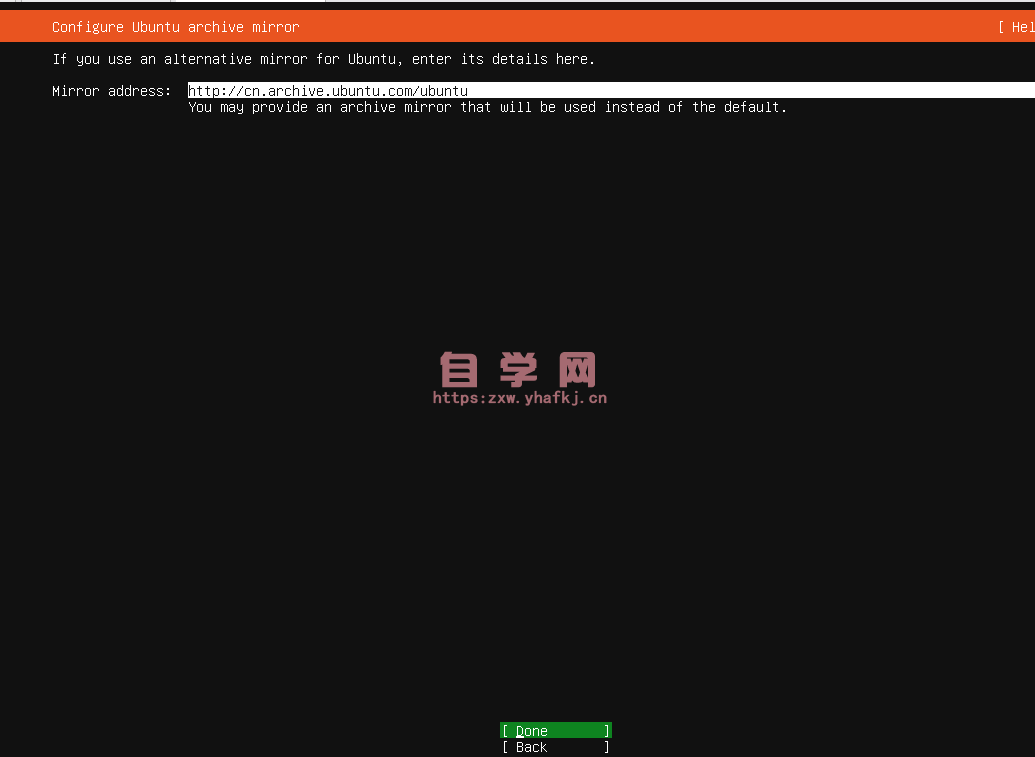
9.磁盘配置,选择Done磁盘自动分配
需要手动分区的话选择 [custom storage layout]即可
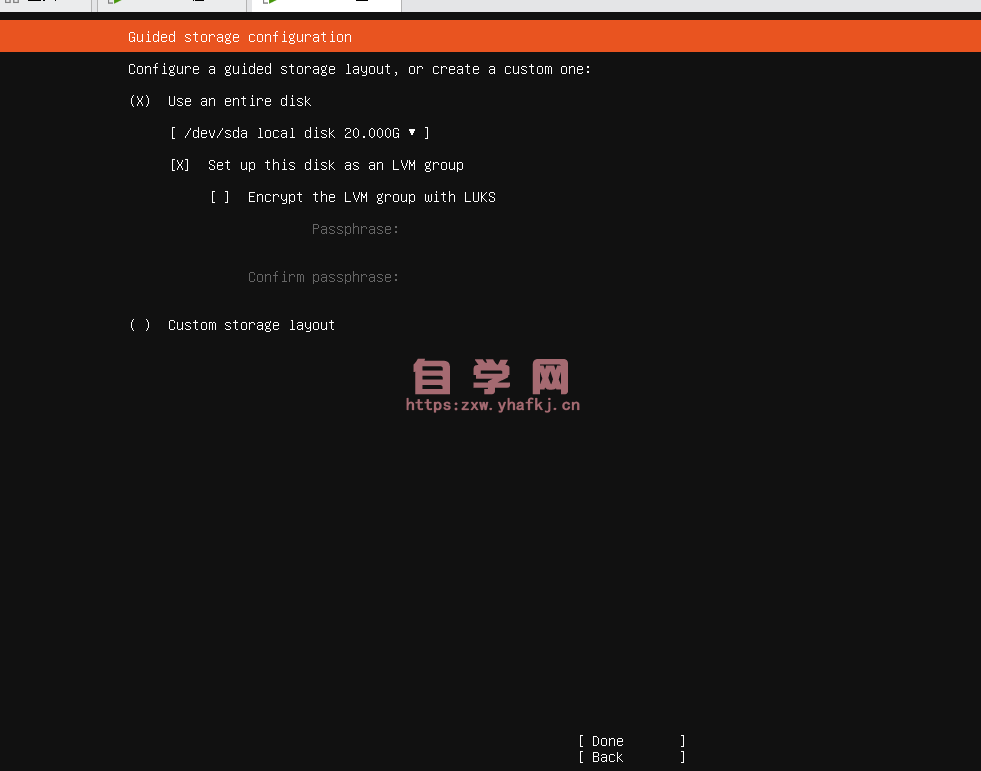
手动分区配置,向下移动光标选择手动分区,选择Done下一步
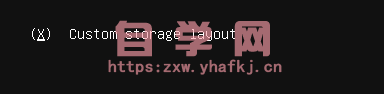
选择空闲分区进行设置
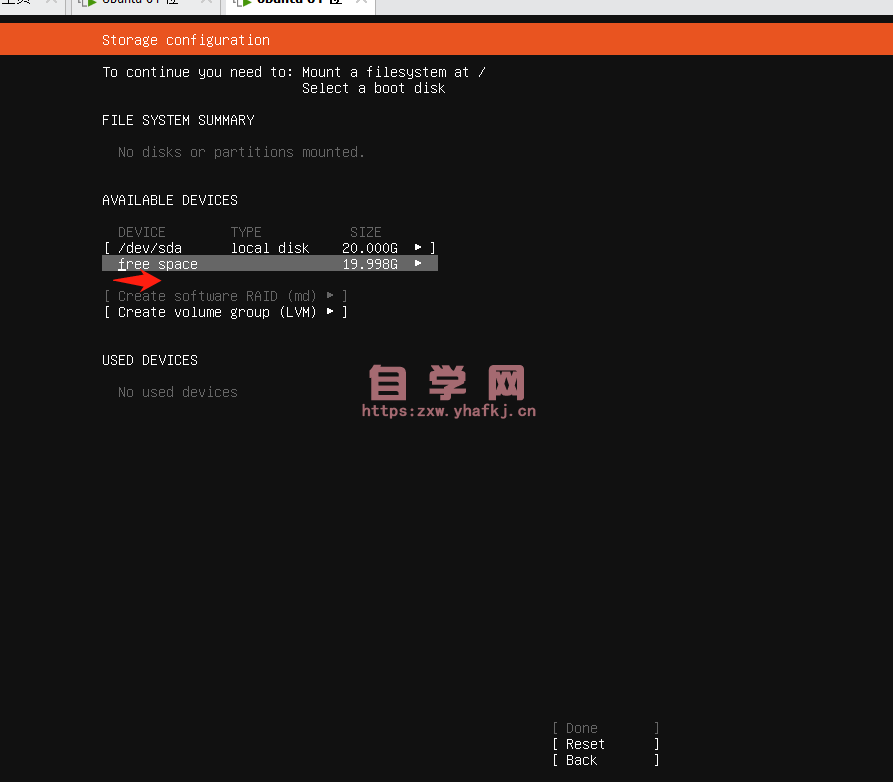
为磁盘进行分区,下图含义为 根目录设置10G大小(可根据自己磁盘大小自行配置)
类型选为ext4 最后点击Create添加即可
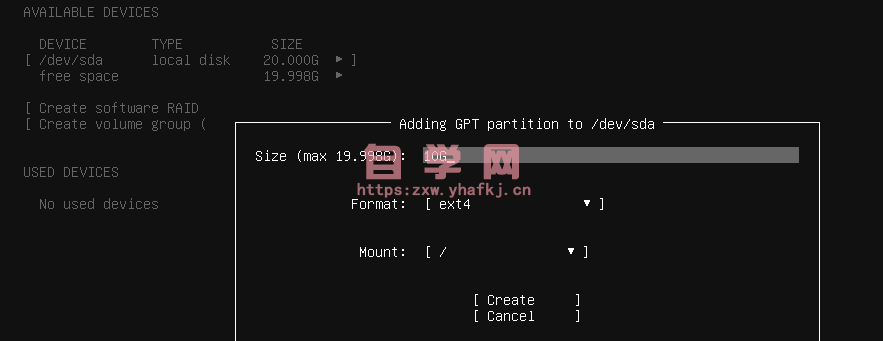
这里设置的根目录为10G,boot为4.997G,home为5G,swap 交换空间为8GB一般为物理内存的2倍,以上设置可以根据自己磁盘大小自行配置

再次确认 Continue 继续
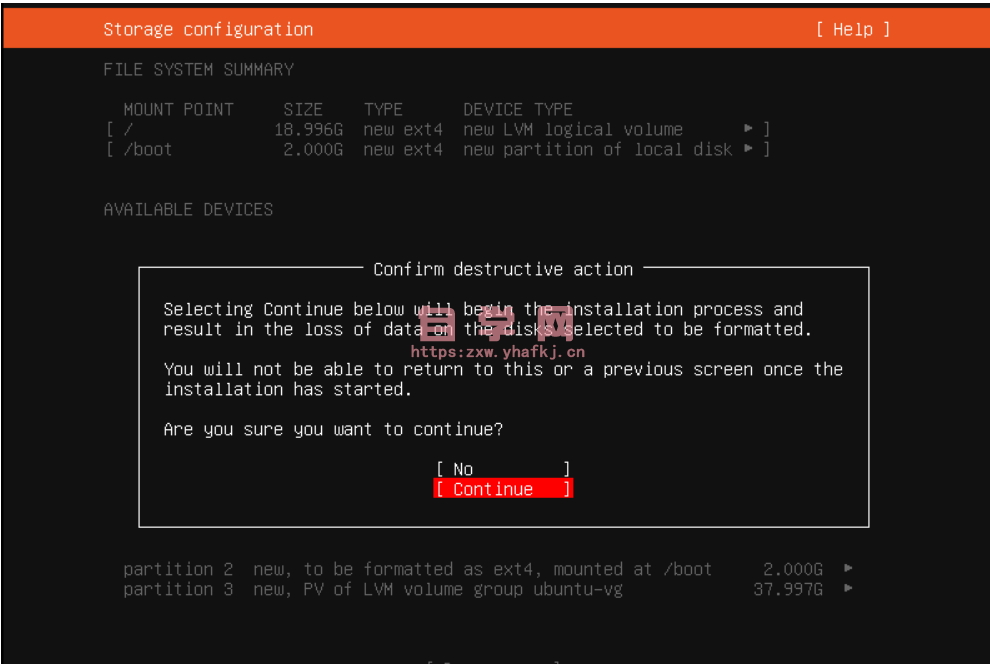
10.设置主机用户名与密码及服务器名称,设置完点击Done下一步即可
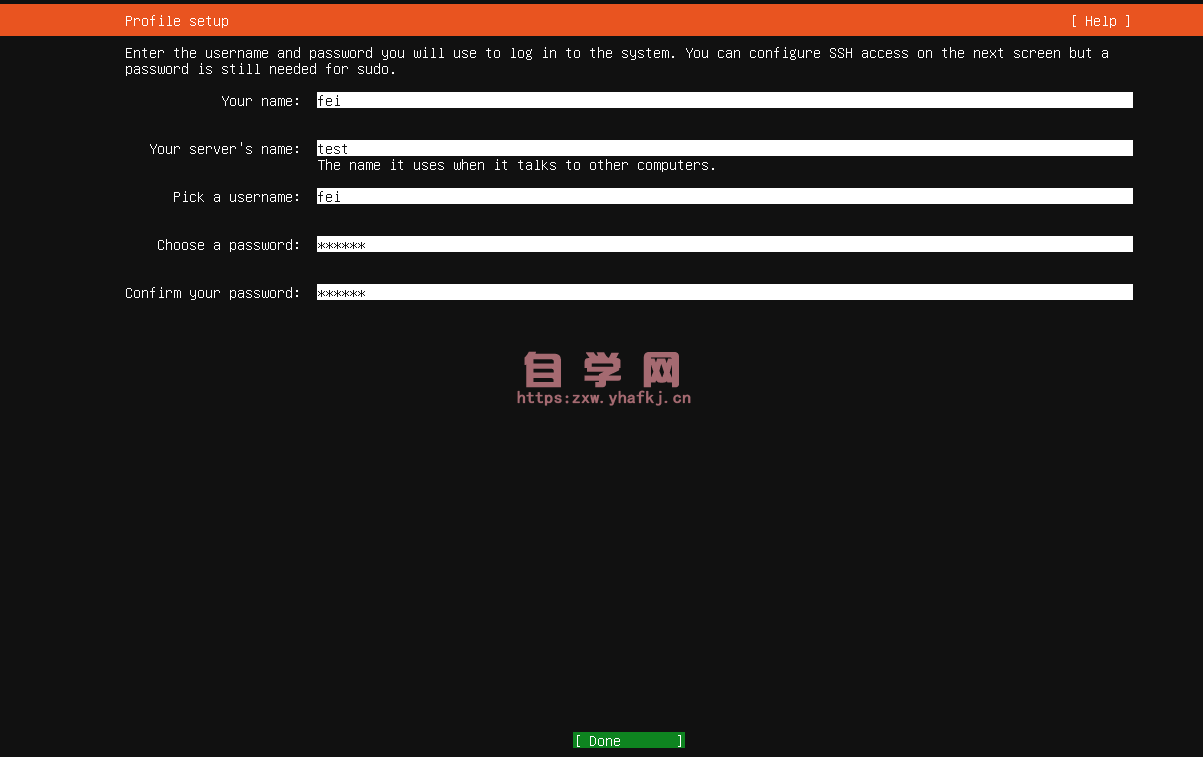
11.按回车键 选择安装 SSH服务,方便远程连接,然后选择Done下一步即可
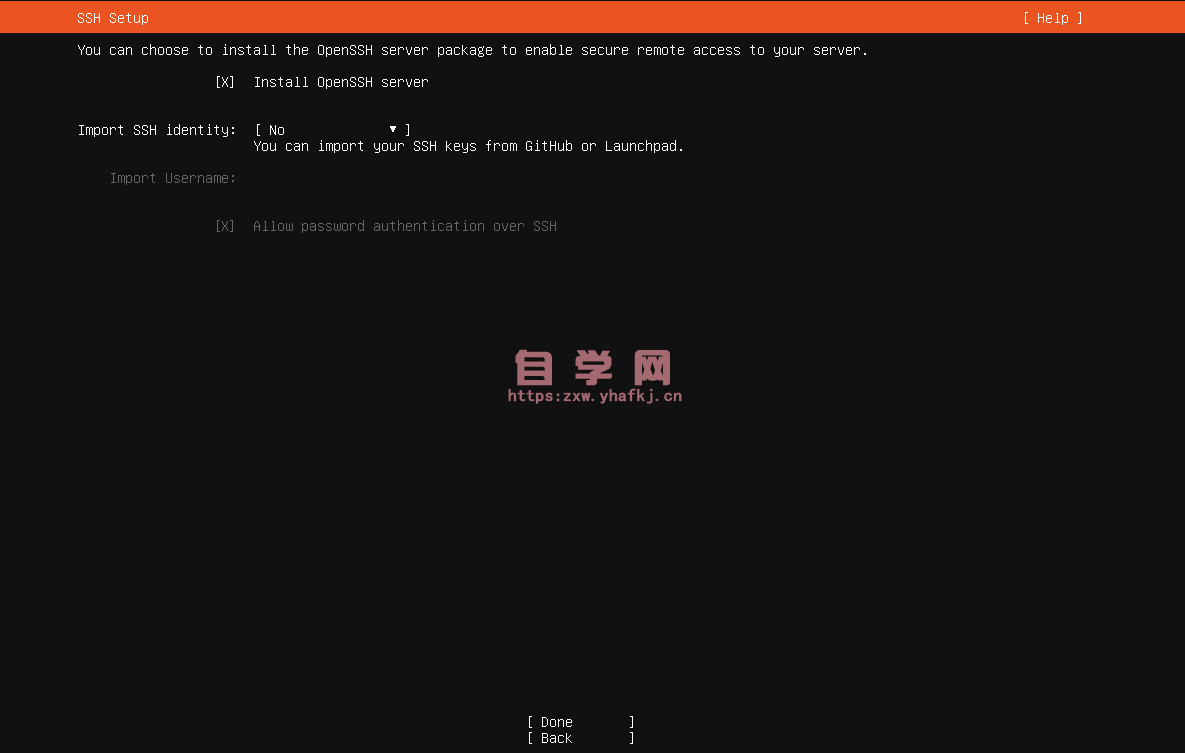
12.选择预置服务安装,按自己需求选取,如不需要选择Done下一步继续
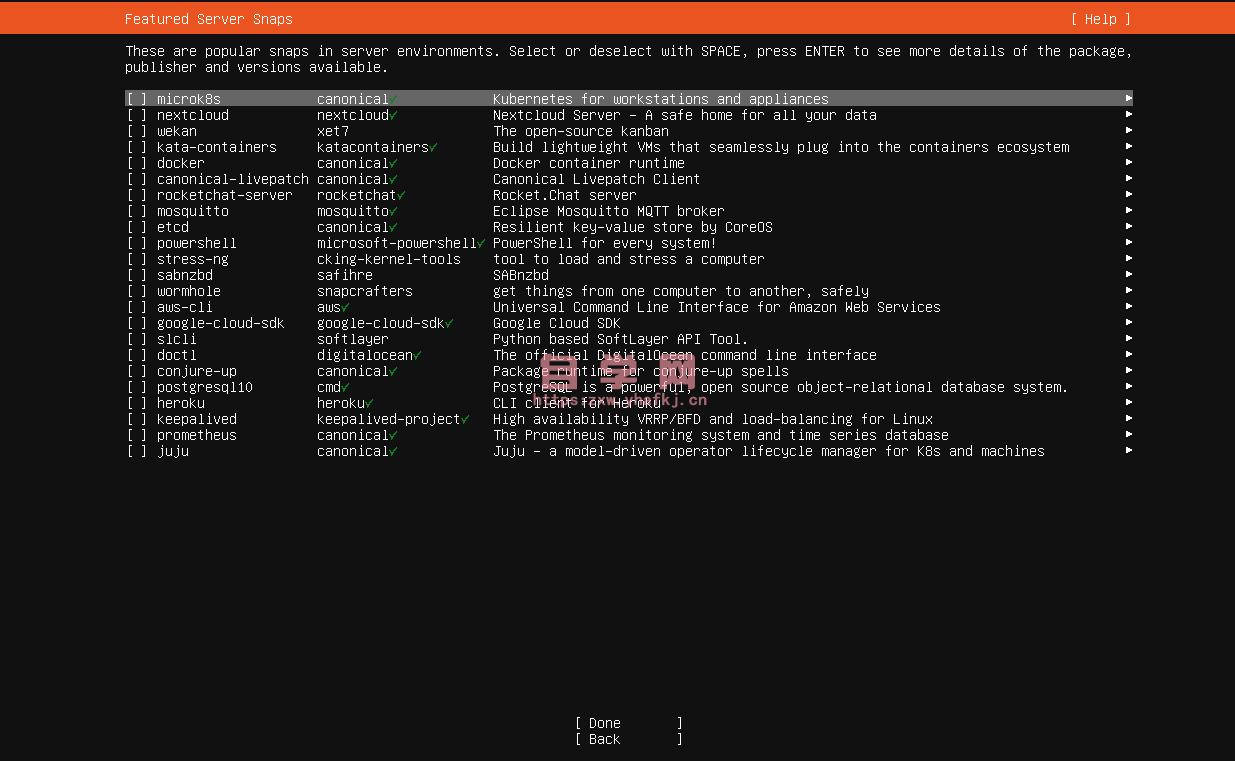
13.进入安装系统环节
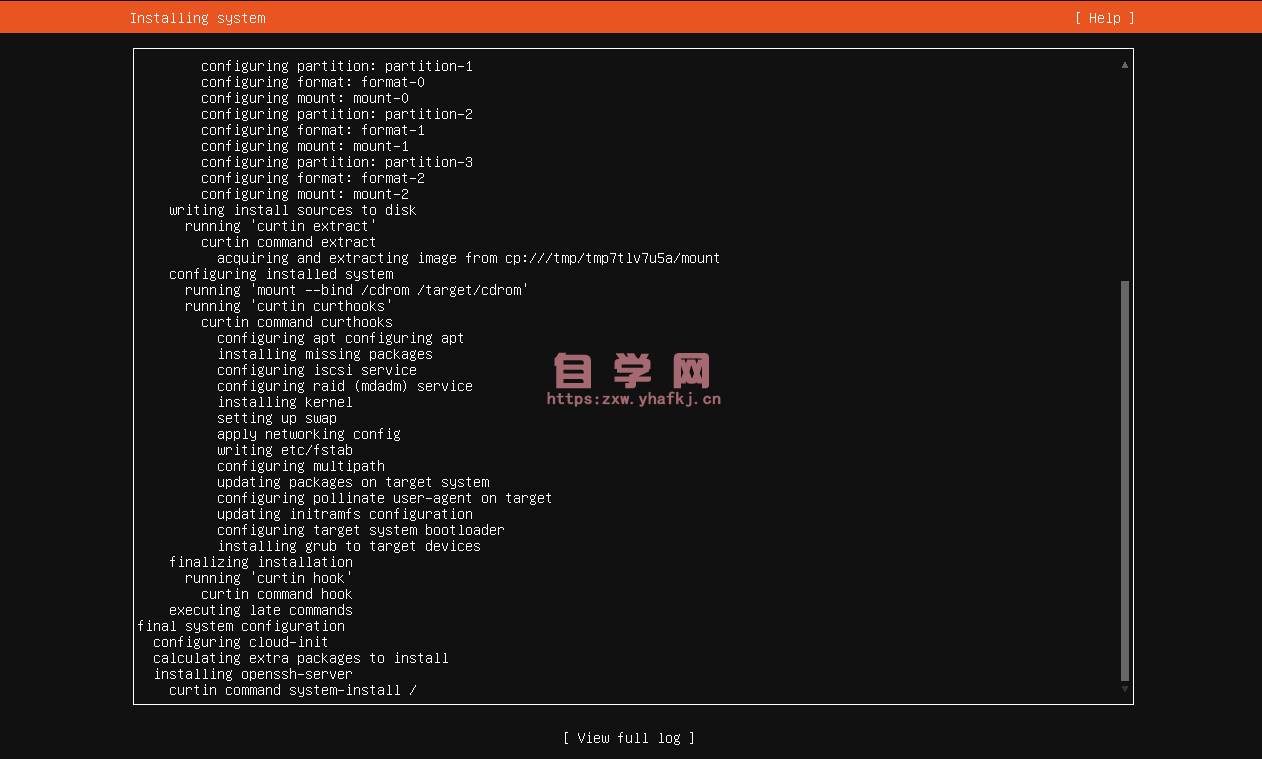
14.选择不安装更新,重启系统
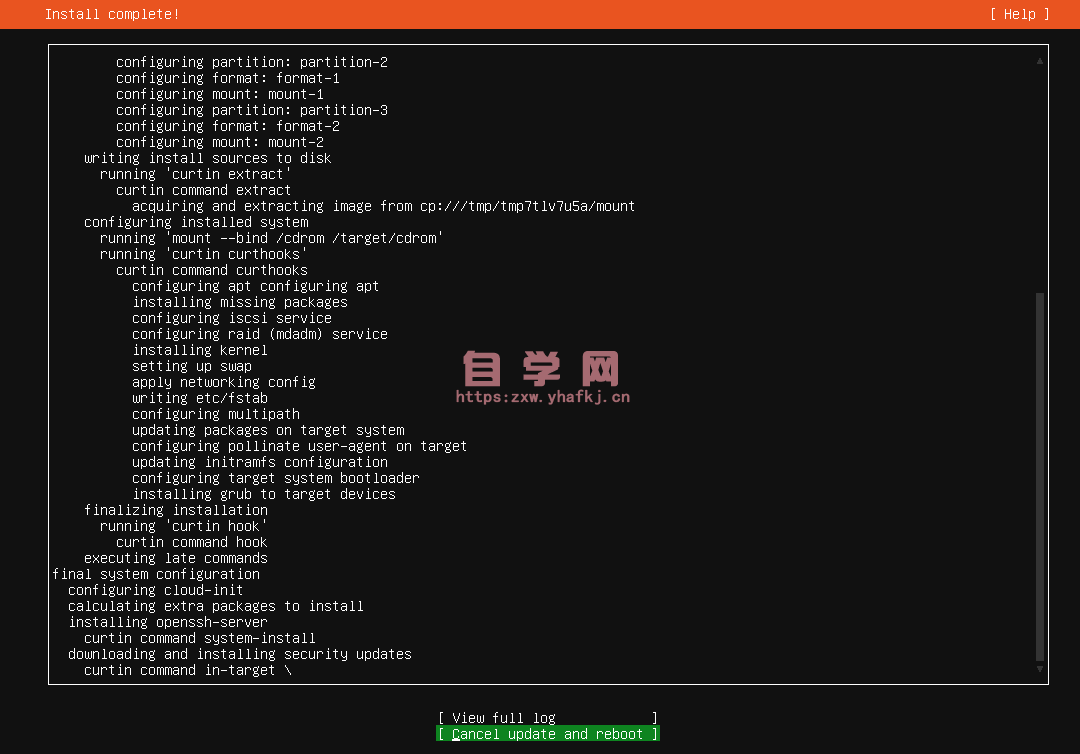
15.这里等待时间会长一点,耐心等待
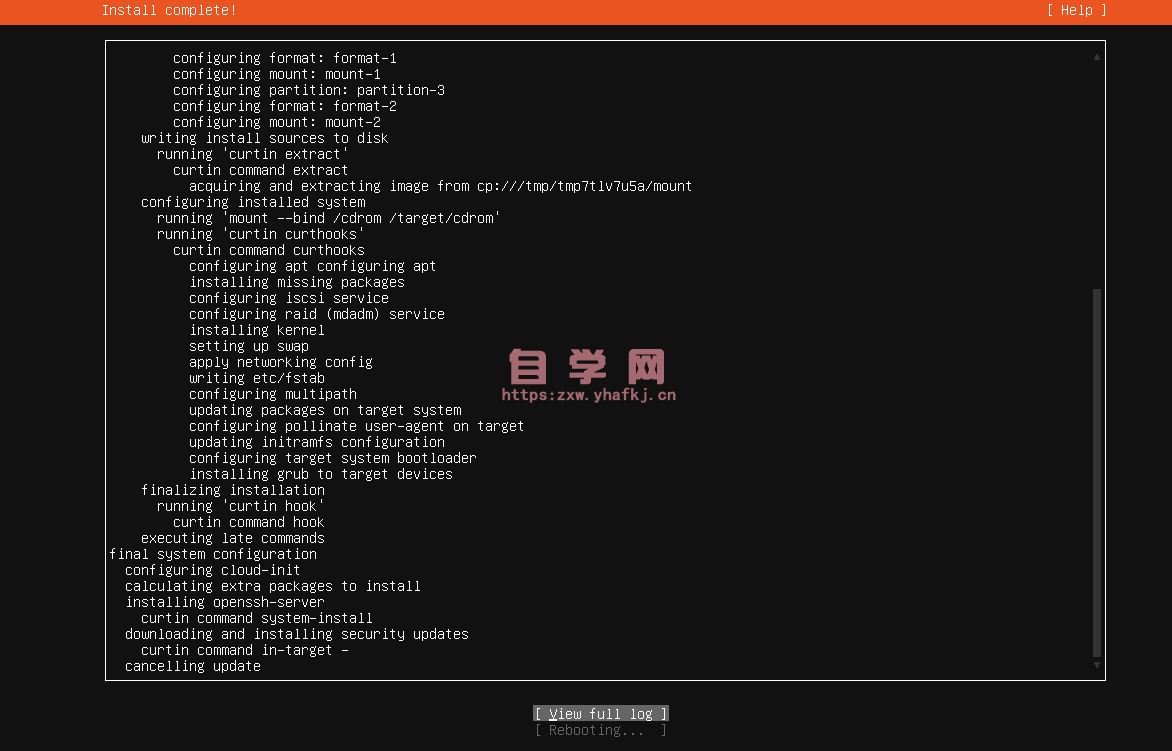
16.输入登录用户名密码,进入系统界面 后续可自行安装各种需求配置